This article teaches you how to start a live audio or video broadcast on Facebook, using your Android's camera and microphone.
Open the Facebook app on your Android. The Facebook icon looks like a blue box with a white "f" letter in it. Facebook will open up to your News Feed.
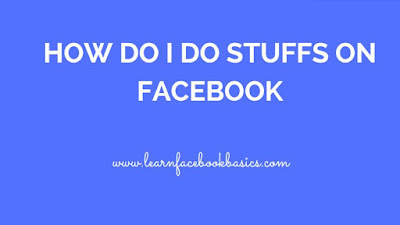
Tap Go live, This option will be listed next to a red camera icon below the Status field. It will open your camera. You will be able to set up your camera and privacy settings before you start broadcasting.
Change your Live privacy. The privacy settings for Live are set to Public by default. This means anybody can view or listen to your broadcast. If you want to change it, tap to world icon below your name in the lower-left corner of your screen and select Friends, Only me, or a custom list as your Live audience.
Open the Facebook app on your Android. The Facebook icon looks like a blue box with a white "f" letter in it. Facebook will open up to your News Feed.
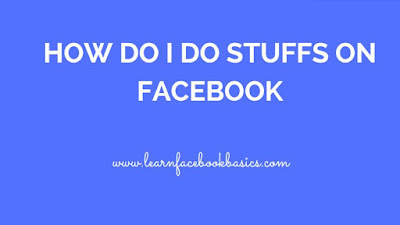
Tap What is on your mind, This is your Status field at the top of your News Feed.
Tap Go live, This option will be listed next to a red camera icon below the Status field. It will open your camera. You will be able to set up your camera and privacy settings before you start broadcasting.
Change your Live privacy. The privacy settings for Live are set to Public by default. This means anybody can view or listen to your broadcast. If you want to change it, tap to world icon below your name in the lower-left corner of your screen and select Friends, Only me, or a custom list as your Live audience.
Set up your Live notifications. By default, your friends and followers receive a notification every time you start a Live broadcast. If you want to disable notifications, tap the NOTIFICATIONS button below your name at bottom of your screen, and slide the Do Not Send Notifications button to On position. The switch will turn blue.
Enter a caption for your broadcast. Tap the Describe your live video field at the bottom of your screen and type in a description in order to let your friends and followers know what you're broadcasting about.
Tap the arrows icon in the upper-right corner. This button lets you switch between your back and front cameras.
Tap Go live, This is the blue button in the lower-right corner of your screen. It will start your Live broadcast. You will see a red LIVE indicator at the top of your screen when you're broadcasting.
Tap Finish, This button is located in the lower-right corner of your screen. It will end your Live broadcast.
0 comments:
Post a Comment